szhshp
"Proud to Be Different"
- Home
- Archives
- Posts181
- Comics20
- Tags188
- Life
- Music
- Game
- Reading
- Footprint
- Photos
- Language
- zh-CN
- en-US
- RSS
- Search
- Friends
- History
- About
| 参数 | 信息 |
| 主机 | HP ZHAN 66 Pro G1 |
| CPU | i7-8550U |
| 硬盘 | 128GB SSD+1T HDD |
| 网卡 | intel(R) Dual Band Wireless-AC 8265 |
| 显卡 | HD650 (驱动成了 HD620) |
| BIOS | HP Q93 Ver. 01.12.00 (重要, 升级后才驱动成功) |
macOS Big Sur 11.1
两种工具:
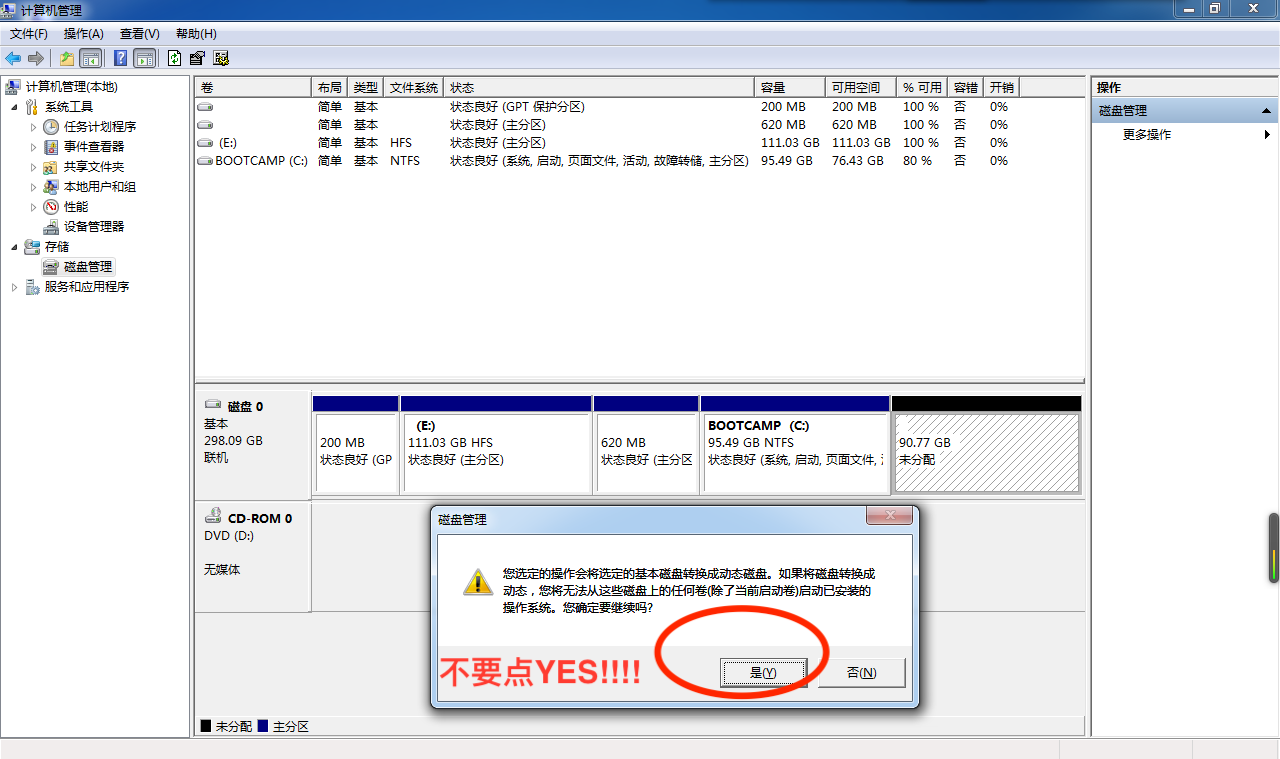
.efi , 希望 Clover 引导就选择 Clover 文件夹下面的 .efi一般来说驱动是一个 kext 文件夹
将这个文件夹拷贝到 EFI/OC/Kext 文件夹之后, 需要在 config.plist 文件里面进行配置
每一个 kext 都需要配置每一个需要加一行
在 kernel 一列加一个 child:
<dict>
<key>Arch</key>
<string>Any</string>
<key>BundlePath</key>
<!-- 这里写上新的 kext 的文件夹名称, 注意要带上后面的 .kext -->
<string>IntelBluetoothFirmware.kext</string>
<key>Comment</key>
<string></string>
<key>Enabled</key>
<true/>
<key>ExecutablePath</key>
<!-- 这里写上对应的文件夹, 这里不带 .kext -->
<string>Contents/MacOS/IntelBluetoothFirmware</string>
<key>MaxKernel</key>
<string></string>
<key>MinKernel</key>
<string></string>
<key>PlistPath</key>
<!-- 一般来说这个路径不用改, 保留和其他的一样就可以 -->
<string>Contents/Info.plist</string>
</dict>
AirportItlwm: https://github.com/OpenIntelWireless/itlwm/releases/tag/v1.2.0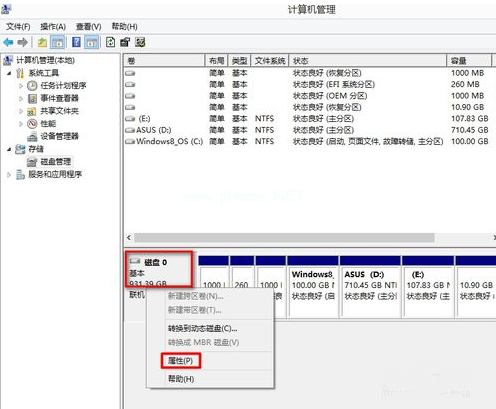
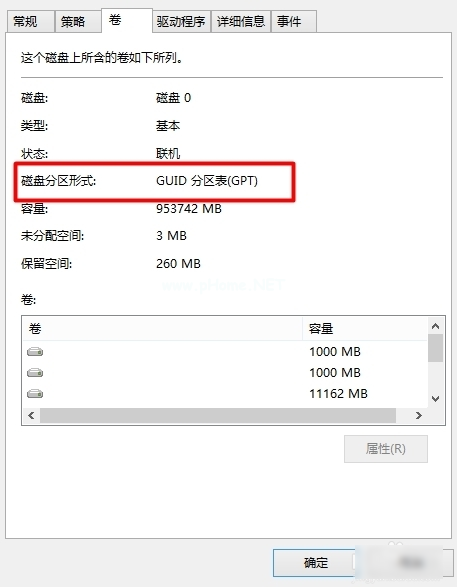

关闭 啰嗦模式 即可
EFI 有问题
一般到 config.plist 里面 boot-argument 加上一个 -v 来查看详细日志
各种卡在跑代码的情况都是因为 EFI 不适用
跑到 windows 里面加一个注册表项
Win+X 通过管理员权限打开 cmd
Reg add HKLM\SYSTEM\CurrentControlSet\Control\TimeZoneInformation /v RealTimeIsUniversal /t REG_DWORD /d 1
或者在 macOS 下面跑一个脚本:
sudo sh -c "$(curl -kfsSL https://raw.githubusercontent.com/hieplpvip/LocalTime-Toggle/master/fix_time_osx.sh)"
一般到 config.plist 里面 boot-argument 加上一个 -v 来查看详细日志
希望关闭啰嗦模式的话也就删掉 -v 即可
https://support.hp.com/cn-zh/document/c00444074
虽然惠普提供了工具升级, 但是最后还是通过手动更新才完成: 在 Windows 中手动更新 BIOS
我黑了一台苹果, 我把快捷键全部改成了 Windows 风格
我要和 Window 的快捷键键位一模一样!!!
我要和 Window 的快捷键键位一模一样!!!
一模一样!!!
哪个不爽改哪个!!!
我会使用这个软件将快捷键全部 Remap
官网: https://www.better365.cn/bab2.html
少废话, 换回成 Windows 的模式
Cmd 和 Ctrl 键位置互换, 变成 Windows 键盘风格
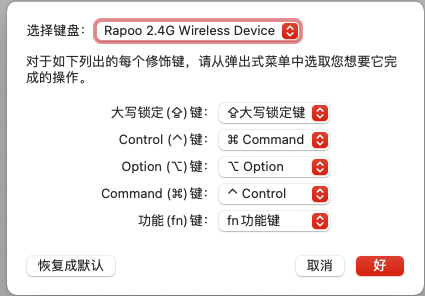
系统自带:
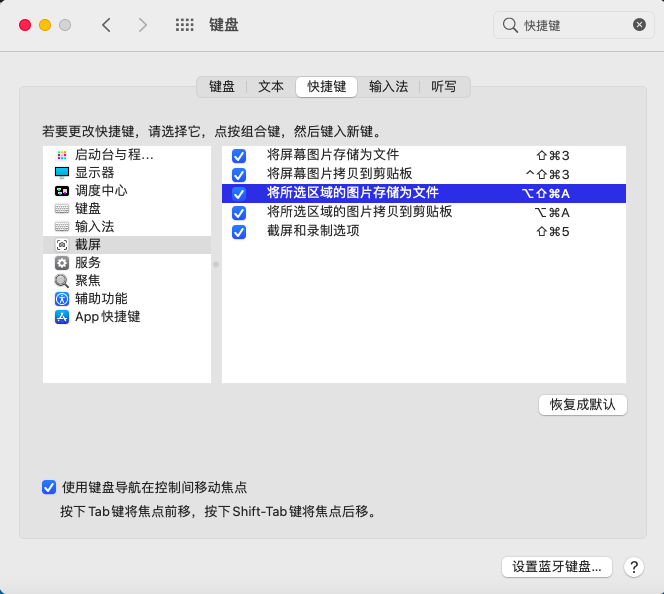
其中一个为截取屏幕, 并保留到剪贴板
另一个为截取屏幕, 并直接保存到桌面.
根据自己的需求在系统偏好设置里面改成 Ctrl+Alt+A 以及 Ctrl+Alt+Shift+A
| macOS hotkey | Feature | Comments | Remapping |
| Return(回车键) | 重命名 | 或者点击一下等 1sec 也可以, 和 Win 相同 | F2 |
| Cmd + Opt + Esc | 任务管理器 |
sudo vi /etc/hosts
官网直接下载
首先右键找到对应的 crx, 一般在 Download
# 跳转到 Download 文件夹
j Download
# 解压到 xxx 文件夹 (记得要带上 -d 的参数)
unzip xxx.crx -d xxx
直接官网
Mac 自带 ZSH, git 理论上可以直接用
但是你输入 git 的时候他会等会让你先安装一个 Command Line Tools.
然后会同时给你安装一个 xcode.
用这个方法可以跳过安装整个 xcode, 单独安装 Command Line Tools
xcode-select --install
sudo xcode-select --switch /Library/Developer/CommandLineTools
完成之后再检查一下是否可以用了:
git version
见官网
Windows 下面可以使用一行 code 命令来打开一个 VSC, mac 默认安装没有把 VSC 加到环境变量
cd ~
vim .bash_profile
然后加上这一行到末尾:
export PATH=/Applications/Visual\ Studio\ Code.app/Contents/Resources/app/bin:$PATH
完了之后记得要让他应用修改:
source .bash_profile
后重启 Terminal 试一下有没有效果.
使用 open 这个关键词就可以使用 Finder 打开
open /Path/To/Directory/
/bin/zsh -c "$(curl -fsSL https://gitee.com/cunkai/HomebrewCN/raw/master/Homebrew.sh)"
他们的官方网站: https://ohmyz.sh
安装方法: https://ohmyz.sh/#install
这是由于 /usr/local/share/zsh /usr/local/share/zsh/site-functions 这两个目录没有权限, 给这个两个目录赋权就可以了.
chmod 755 /usr/local/share/zsh
chmod 755 /usr/local/share/zsh/site-functions
安装这个玩意可能会重写
.zshrc, 如果之前提前安装过 autojump 那么在安装之后要重新配置一下
npm 也可以安装
cnpm install -g spaceship-prompt
| 文章标题 | 优雅地 Hack 一台黑苹果 |
| 发布日期 | 2021-01-17 |
| 文章分类 | Tech |
| 相关标签 | #MacOS #Hackintosh |